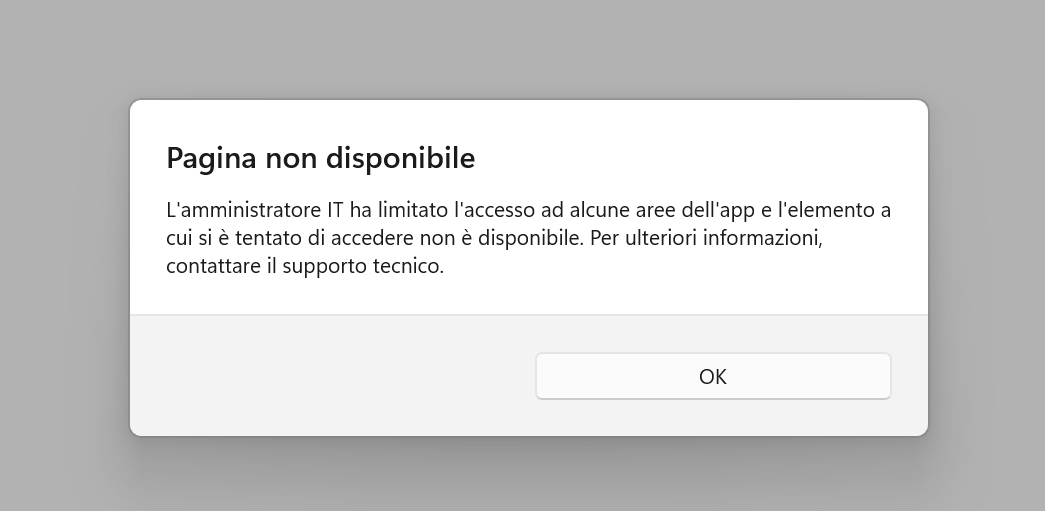L’amministratore IT ha limitato l’accesso ad alcune aree dell’app
Molti utenti hanno segnalato il messaggio l’amministratore IT ha accesso limitato ad alcune aree dell’app durante il tentativo di utilizzare determinate applicazioni. Nel mondo sempre più interconnesso della gestione informatica aziendale, gli amministratori IT spesso si trovano ad affrontare una sfida critica: come gestire efficacemente le risorse digitali quando si è limitati nell’accesso ad alcune aree cruciali del sistema.
Questa limitazione può derivare da politiche aziendali restrittive, configurazioni tecniche predefinite o altri vincoli operativi.
In questo articolo, esploreremo la soluzione per risolvere il problema dell’amministratore IT che ha accesso limitato ad alcune aree critiche.
Nella grande rete esistono tantissimi consigli su come risolvere ma sinceramente vi garantiamo che da tutte quelle provate non ne funziona nessuna.
Quali sono le cause più comuni di questo errore?
- Presenza di antivirus di terze parti: questa è la causa più comune di questo problema. L’unica via d’uscita è disabilitare l’antivirus o utilizzare un software di disinstallazione per rimuoverlo completamente.
- Windows Defender disabilitato: se Windows Defender è disabilitato, è probabile che venga visualizzato questo messaggio di errore. È necessario confermare ciò con l’Editor criteri di gruppo e apportare le modifiche necessarie.
- Mancanza dei privilegi necessari: per accedere ad alcuni file sono necessari privilegi amministrativi. In questo caso, devi accedere o modificare il tuo account in amministratore. Inoltre, se hai effettuato l’accesso all’e-mail della scuola o del lavoro sul tuo PC, l’organizzazione potrebbe controllare alcune impostazioni.
Ecco come risolvere il problema in maniera permanente senza provare soluzioni poco funzionanti reperite nella grande rete.
1 Scaricare il file eseguibile da questo link file
2 Salvare il file sul desktop
3 Fare clic con il pulsante destro del mouse sul file “SecurityHealthSetup.exe” e scegliere “Esegui come amministratore
Dopo aver eseguito tutti i passaggi sopra descritti il messaggio fastidioso dell’amministratore it sparisce.